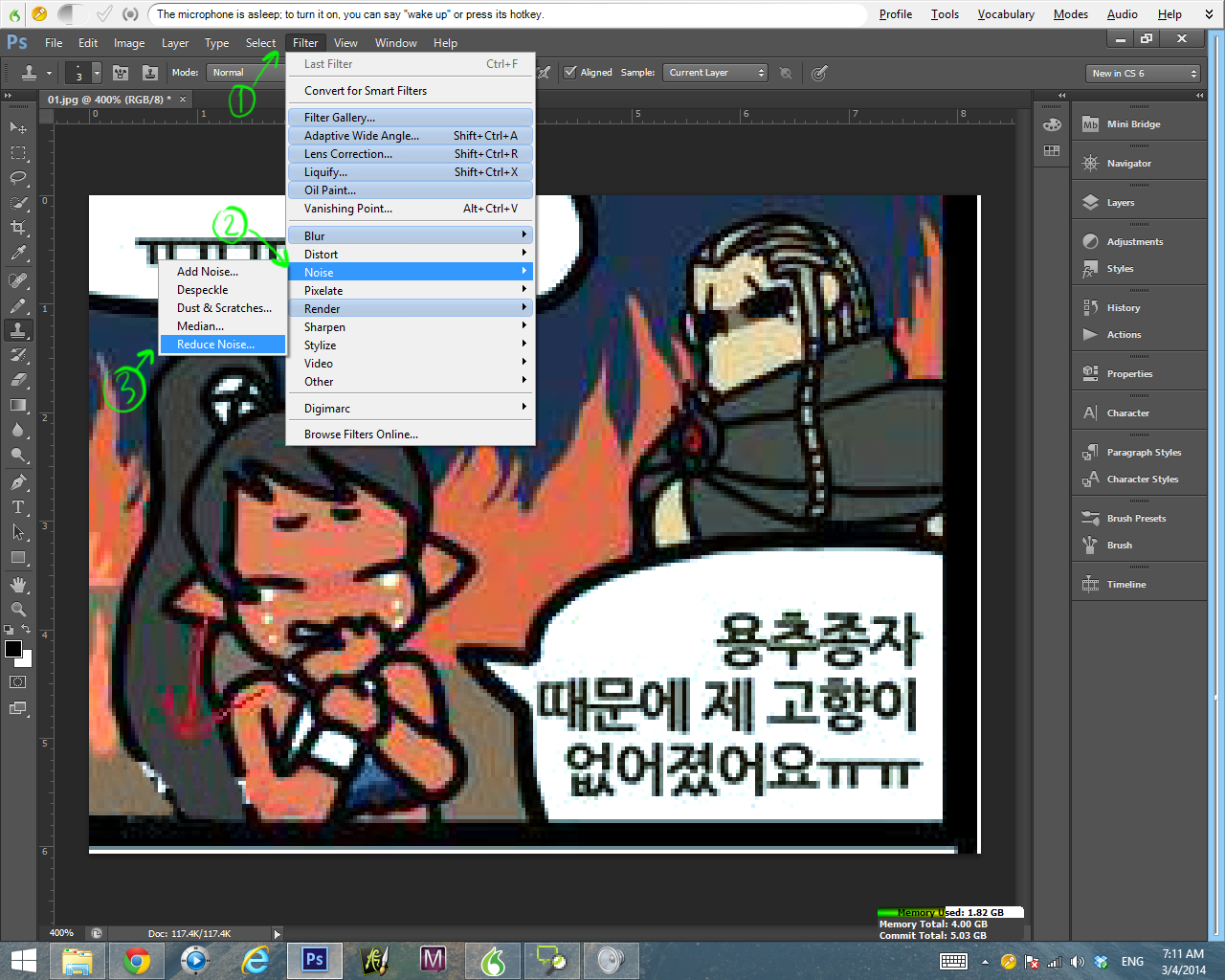และงานนี้ถือว่าไม่ค่อยยากมาก ผมจึงถือโอกาส
แนะนำคำสั่งของ PhotoShop ที่เกี่ยวข้องกับการคลีนในครั้งนี้ด้วยเลยนะครับ
----------------------------------------------------------------------
นี่คือภาพจากต้นฉบับก่อนทำการตกแต่งใดๆครับ
ซึ่งผมได้รับคำถามมาว่า จะคลีนตัวหนังสือที่อยู่ด้านซ้ายล่าง(ที่มีลูกศรสีแดงชี้อยู่) อย่างไรดี?
*หมายเหตุ* ถ้าภาพไหนดูเล็กเกินไป สามารถคลิกที่รูปเพื่อขยายได้เช่นเคยนะครับ
ก่อนอื่นถ้าเจอกรณีแบบนี้ ให้ลงสีพื้นก่อน แล้วค่อยคิดเรื่องตัดเส้นทีหลังครับ
ผมจึงเลือกใช้ Clone Stamp ก่อน
จากนั้นก็ใช้สีจากตำแหน่งที่มีพื้นที่มากหน่อย
ในกรณีนี้ผมใช้สีจากบริเวณหน้าผาก
(กด Atl + คลิกเมาส์) เพื่อก๊อปปี้ตำแหน่งที่เราจะโคลนมา
แล้วจึงนำมาระบายส่วนที่เป็นแขนก่อนครับ
จากนั้นก็ทำในบริเวณอื่นๆต่อจนครบ
จากนั้นก็ใช้สีจากตำแหน่งที่มีพื้นที่มากหน่อย
ในกรณีนี้ผมใช้สีจากบริเวณหน้าผาก
(กด Atl + คลิกเมาส์) เพื่อก๊อปปี้ตำแหน่งที่เราจะโคลนมา
แล้วจึงนำมาระบายส่วนที่เป็นแขนก่อนครับ
จากนั้นก็ทำในบริเวณอื่นๆต่อจนครบ
เสร็จแล้วตัวหนังสือนั้นก็จะหายวับไป ปิ๊งง!!
สังเกตว่าจะยังมีพื้นที่ซึ่งผมไม่ได้ระบายอยู่
ซึ่งตรงนั้นเราจะมาเขียนเส้น Outline กันทีหลังอยู่แล้วครับ
*หมายเหตุ* สามารถระบายทับไปให้เต็มๆก็ได้ครับ
แต่ไม่ควรเว้นช่องมากไป
เพราะไม่อย่างนั้น เวลาเขียนเส้นแล้วเกิดมีพื้นที่เหลือ
จะลำบากทีหลัง
พอทำไปสักพัก ผมรู้สึกว่าเม็ดสีของภาพมันค่อนข้างจะเบลอ และดูสีแตกๆ
จึงทำการเลือก
1. Image
2. Adjustments
3. Match Color...
ซึ่งจะเป็นคำสั่งที่มีประโยชน์มากครับ
กับงานต้นฉบับที่แสกนมาแล้วเม็ดสีแตกมากๆ
จะปรากฎหน้าต่าง Match Color ขึ้นมาครับ
1. Luminance... ใช้ปรับเพื่อชดเชยความเข้มของแสงสีขาว
ซึ่งยิ่งปรับมาก เม็ดสีที่แตกก็จะหายไปครับ
แต่ในขณะเดียวกัน ภาพก็จะสว่างขึ้นด้วย
เพราะฉะนั้น หากปรับมากเกินไป อาจทำให้รายละเอียดของภาพเหลือน้อยลงเช่นกันครับ
2. Color Intensity... คือความเข้มข้นของสี
ซึ่งจะใช้ชดเชยในกรณีที่ปรับ Luminance มากเกินไปจนภาพขาวเบลอ ให้กลับมามีสีขึ้นได้บ้าง (แต่ก็ช่วยได้ไม่มากครับ)
ซึ่งจะใช้ชดเชยในกรณีที่ปรับ Luminance มากเกินไปจนภาพขาวเบลอ ให้กลับมามีสีขึ้นได้บ้าง (แต่ก็ช่วยได้ไม่มากครับ)
3. Neutralize... คือการทำให้ค่าสีด้านบนมีความเป็นกลางมากขึ้น ไม่โดดเด่นจนเกินไปครับ
และหากปรับทุกอย่างจนพอใจแล้ว เกิดอยากเทียบกับภาพก่อนทำการปรับ
ก็ติ๊ก Preview ตรงข้อ 4 เพื่อสลับและเทียบดูได้ครับ
แต่ผมก็ยังรู้สึกว่าเม็ดสีของภาพยังดูแตกๆอยู่ จึงใช้คำสั่ง
1. Filter
2. Noise
3. Reduce Noice...
จะปรากฎหน้าต่าง Reduce Noise ขึ้นมา ซึ่งมีรายละเอียดดังนี้ครับ
1. Strength... คือความเข้มข้นของการกำจัดเม็ดภาพที่แตกออกครับ ยิ่งปรับมาก ยิ่งหายแตก แต่รายละเอียดก็จะเบลอไปด้วย
2. Preserve Details... ใช้ช่วยปรับรายละเอียดเข้ามาคืน หากปรับ Strength มากไป และหาจุดตรงกลางที่พอใจไม่ได้
3. Reduce Color Noise... ใช้ลดเม็ดสีที่แตกครับ จะมีผลกับสีโดยตรง ต่างกับ Strength ซึ่งยิ่งปรับมาก สีก็ยิ่งเพี้ยนไปด้วยครับ
และหากปรับทุกอย่างจนพอใจแล้ว เกิดอยากเทียบกับภาพก่อนทำการปรับ
ก็ติ๊ก Preview ตรงข้อ 4 เพื่อสลับและเทียบดูได้ครับ
แต่ผมก็ยังรู้สึกว่าเม็ดสีของภาพยังดูแตกๆอยู่ จึงใช้คำสั่ง
1. Filter
2. Noise
3. Reduce Noice...
จะปรากฎหน้าต่าง Reduce Noise ขึ้นมา ซึ่งมีรายละเอียดดังนี้ครับ
1. Strength... คือความเข้มข้นของการกำจัดเม็ดภาพที่แตกออกครับ ยิ่งปรับมาก ยิ่งหายแตก แต่รายละเอียดก็จะเบลอไปด้วย
2. Preserve Details... ใช้ช่วยปรับรายละเอียดเข้ามาคืน หากปรับ Strength มากไป และหาจุดตรงกลางที่พอใจไม่ได้
3. Reduce Color Noise... ใช้ลดเม็ดสีที่แตกครับ จะมีผลกับสีโดยตรง ต่างกับ Strength ซึ่งยิ่งปรับมาก สีก็ยิ่งเพี้ยนไปด้วยครับ
4. Sharpen Details... ใช้เพิ่มรายละเอียดในส่วนเล็กๆน้อยๆ ซึ่งมีผลคล้ายกับการปรับ Sharpen Image คือยิ่งปรับมาก ยิ่งปรากฎส่วนตัดของโทนสี ขาว-ดำ มากครับ
5. Remove JPEG Artifact... ใช้ปรับแต่งส่วนที่เพี้ยน ด้วยการบิดภาพครับ ใช้ได้ดีกับภาพที่มีขนาดใหญ่ แต่กับภาพขนาดเล็ก จะทำให้ภาพเสียไปเลยครับ (เพราะเส้นจะโดนบิดจนเพี้ยนอย่างเห็นได้ชัด)
และแล้วผมก็พอใจกับการตกแต่งใน PhotoShop เสียที
จากนั้นจะทำหารเซฟภาพนี้เพื่อนำไปเขียนเส้น Outline ด้วยโปรแกรมอื่นต่อไปครับ
ผมตัดสินใจใช้โปรแกรม Manga Studio ในการเขียนเส้น(1)
จากนั้นจะเลือกเลเยอร์ใหม่เพื่อใช้เขียน
ซึ่งผมแนะนำให้ใช้ Vector Layer ครับ(2)
เพราะสะดวกในการแก้ไขเส้น (หากมีการเขียนผิดพลาด)
แล้วจึงมาเลือกหมวดปากกาที่ใช้ในการเขียนเส้น(3)(4)
ก็จะได้ภาพที่คลีนเสร็จสิ้นประมาณนี้ครับ
ในส่วนของตัวหนังสือ แค่ลบออกก็พร้อมใช้งานได้ทันที
ป.ล. ในส่วนของการใช้งานโปรแกรม Manga Studio
ผมยังไม่ขออธิบายมากนะครับ
เพราะเห็นคนใช้ค่อนข้างน้อย
แต่โดยส่วนตัวผมชอบใช้ตอน Redraw มากๆเลย
ป.ล.2 บางคนบ่นว่าโปรแกรม Manga Studio มีขนาดค่อนข้างใหญ๋
ถ้างั้นแนะนำให้ลองใช้ ArtRage ดูครับ
เพราะเมื่อก่อนผมก็ใช้ตัวนี้ในการ Redraw บ่อยเหมือนกัน
(เพียงแต่ ArtRage เป็นโปรแกรมเขียนรูป เลยใช้กับการแต่งภาพการ์ตูนได้ไม่ละเอียดเท่า Manga Studio เท่านั้นเอง) ^^"
แล้วจึงมาเลือกหมวดปากกาที่ใช้ในการเขียนเส้น(3)(4)
ก็จะได้ภาพที่คลีนเสร็จสิ้นประมาณนี้ครับ
ในส่วนของตัวหนังสือ แค่ลบออกก็พร้อมใช้งานได้ทันที
ป.ล. ในส่วนของการใช้งานโปรแกรม Manga Studio
ผมยังไม่ขออธิบายมากนะครับ
เพราะเห็นคนใช้ค่อนข้างน้อย
แต่โดยส่วนตัวผมชอบใช้ตอน Redraw มากๆเลย
ป.ล.2 บางคนบ่นว่าโปรแกรม Manga Studio มีขนาดค่อนข้างใหญ๋
ถ้างั้นแนะนำให้ลองใช้ ArtRage ดูครับ
เพราะเมื่อก่อนผมก็ใช้ตัวนี้ในการ Redraw บ่อยเหมือนกัน
(เพียงแต่ ArtRage เป็นโปรแกรมเขียนรูป เลยใช้กับการแต่งภาพการ์ตูนได้ไม่ละเอียดเท่า Manga Studio เท่านั้นเอง) ^^"